Slik bruker du Min side
I Min side kan du logge deg inn og se resultater fra dine prøver når de er klare. Du kan også se om kontaktinformasjonen din er riktig.
Du må ha registrert din e-postadresse og ditt mobilnummer hos prøvestedet før du kan bruke Min side .
Kommer du ikke inn selv om du lager nytt passord? Kontakt prøvestedet for å få registrert e-postadresse og mobilnummer i påmeldingsportalen.
Hvordan logge inn på Min side?
Er det første gangen du skal logge deg inn på Min side, må du klikke på «Jeg skal logge inn for første gang».

Skriv inn din e-postadresse og klikk «Send nytt passord» (din e-postadresse og ditt mobilnummer må være registrert fra før. Ta kontakt med prøvestedet ditt hvis de ikke er registrert).
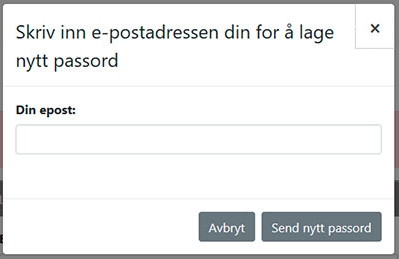
Du vil få en e-post med en lenke. Klikk på lenken. Lenken viser også kandidatnummeret ditt.
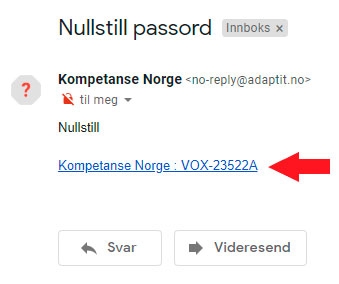
Her må du skrive inn et nytt passord to ganger. Etter at du har gjort det, må du klikke «Lagre».
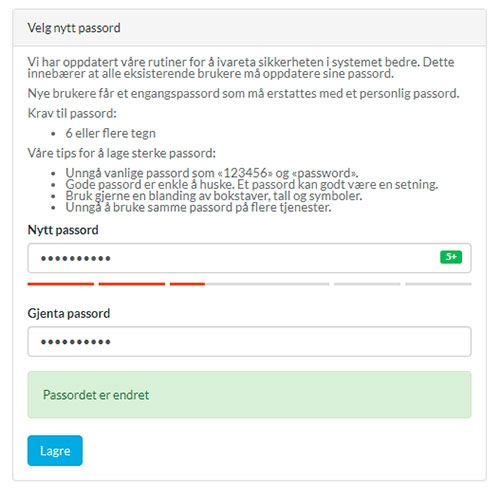
Du må klikke på «Gå til innloggingsside» for å gå tilbake til innloggingen.
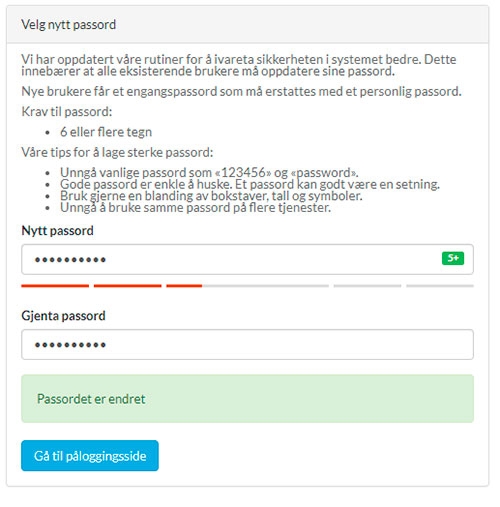
Her må du taste inn brukernavnet ditt (kandidatnummer) og det nye passordet du nettopp har laget.
Kandidatnummeret finner du i lenken du fikk på e-post da du skulle logge inn for første gang. Du finner det også på prøvebeviset, eller i informasjonen du har fått fra prøvestedet.
Deretter, klikk «Logg inn».
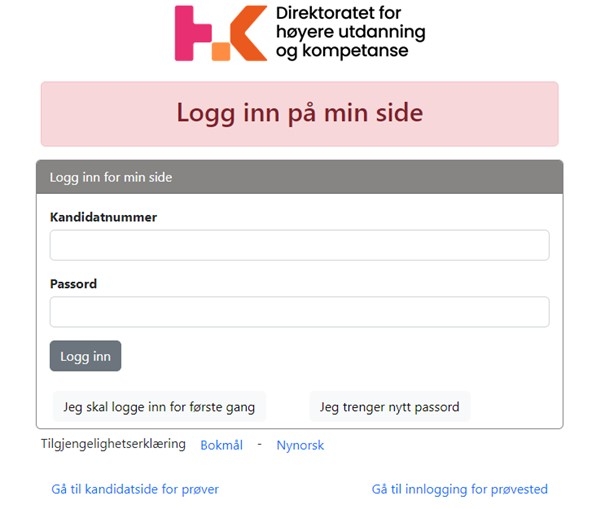
Du vil motta en SMS med engangskode. Skriv inn koden i feltet «Skriv inn kode fra SMS».
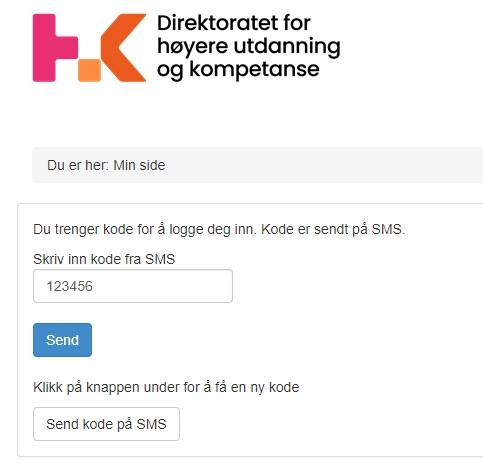
Når du er logget inn, kan du gjøre følgende:
- se dine personopplysninger
- se hvilke prøver du skal ta
- se resultatene dine
- klage på skriveprøven
- få karakterutskrift sendt til e-postadressen din
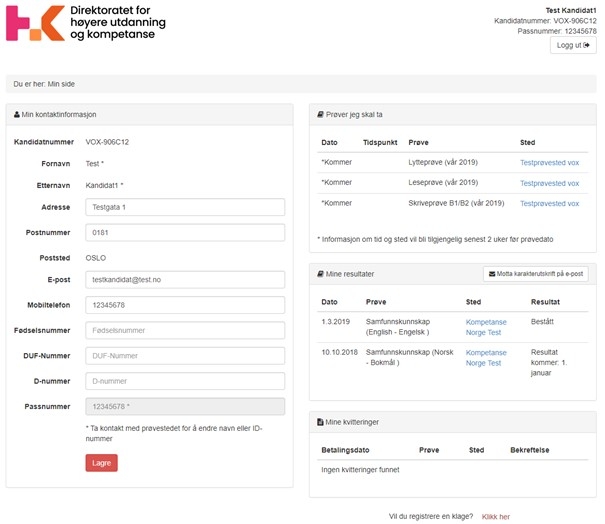
Hvordan klage på resultatet på skriftlig framstilling?
Husk at du bare kan klage på resultatet på skriveprøven, og du kan bare klage hvis du ikke fikk det beste resultatet for det nivået du meldte deg på til.
Logg deg inn på Min side og klikk «klikk her» (se rød pil på bildet):

Klikk «Registrer klage».

Du vil få opp følgende beskjed:
"Når du klager, kan du få samme, dårligere eller bedre resultat. Er du sikker på at du ønsker å registrere klage?"
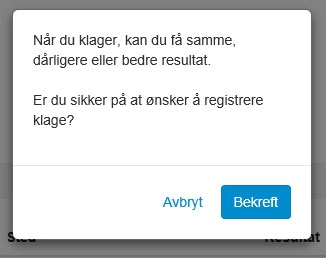
Hvis du er sikker på at du vil registrere klagen, må du klikke «Bekreft».
Når du har bekreftet at du vil klage, blir statusen endret til «Klage levert».

Du kan følge klagens status ved å klikke på «detaljer». Når du klikker på «detaljer» får du opp følgende bilde:
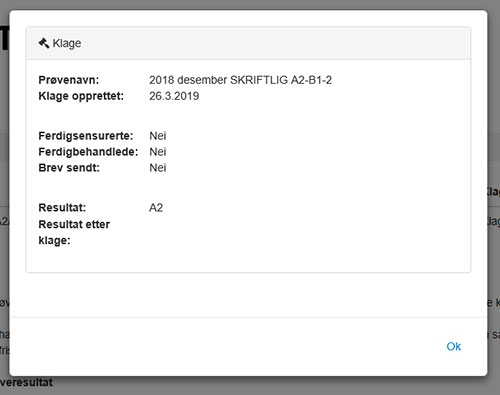
Etter at klagen er behandlet, vil du kunne se resultatet fra klagebehandlingen i Min side.

Brevet om resultatet fra klagebehandlingen sendes i posten, via Digipost/e-Boks.